Desde los inicios digitales me decanté por el movimiento Creative Commons (para compartir cultura) y el asombroso mundo de GNU creado por Richard Stallman para acceder al software tecnológico de forma libre y gratuita a través de la cocreación y participacion de mejoras del material. A día de hoy es innegable que los sistemas operativos más estables y rápidos son los basados en este sistema, superando a grandes corporaciones como son Microsoft o Apple, el mayor ejemplo que ratifica lo dicho es que todos los grandes servidores de internet tienen instalado una versión de Gnu/Linux.
Y dentro del mundo Gnu/Linux, ha irrumpido con fuerza el proyecto Ubuntu (Para todas), por su facilidad de uso y sobre todo por el gran soporte técnico desplegado.
Aqui os dejo un resumen de todas las variables que podemos incluir en nuestros equipos ubuntu para sacarle el mayor rendimiento una vez instalado…
Empezamos:
Eliminar unity-music-daemon:
Descripción: Es una aplicación que permite buscar música desde el Dash de Unity
Memoria RAM que consume: 30MB
Eliminamos: sudo apt-get remove unity-lens-music
Eliminar el Scope de las tiendas de Música Online:
Descripción: Algo parecido a lo de arriba, yo lo desinstale porque no me hace ninguna falta.
Memoria RAM que consume: 30MB
Eliminamos: sudo apt-get autoremove unity-scope-musicstores
Eliminar el proceso bluetooth-applet:
Descripción: Es un proceso que esta todo el rato encendido esperando que algún dispositivo con Bluetooth se conecte, yo no lo uso así que también lo elimine:
Memoria RAM que consume: 3MB
Eliminamos: sudo mv /usr/bin/bluetooth-applet /usr/bin/bluetooth-applet-old
Eliminar el proceso indicator-printers-service:
Descripción: Lo mismo que lo anterior, al parecer este proceso está relacionado con la impresión, es un indicador del panel superior y el mismo se hace visible al conectar una impresora, para así brindar acceso a la configuración de la misma. Para que no se ejecute le cambiamos el nombre a su ejecutable.
sudo mv /usr/lib/indicator-printers/indicator-printers-service /usr/lib/indicator-printers/indicator-printers-service-old
Eliminar deja-dup-monitor:
Descripción: Sirve para programar copias de seguridad automáticas, yo esto no lo necesito así que lo elimino.
Memoria RAM que consume: 500KB
Eliminamos: sudo apt-get remove deja-dup
Eliminar el demonio de Gnome Online Accounts:
Descripción: Ahora mismo no estoy seguro si el paquete gnome-online-accounts está instalado por defecto en la instalación, solo sé que casi no he instalado nada y de vez en cuando me topaba con este proceso corriendo sin que nadie lo llame, Gnome Online Accounts es una nueva vía que incorporó GNOME 3 para almacenar a servicios en la nube donde tenemos documentos, correo electrónico, etc. Es una magnífica funcionalidad pero que la gran mayoría no la usamos.
Memoria RAM que consume: 2.1MB
Eliminamos: sudo apt-get autoremove gnome-online-accounts
Eliminar la comprobación automática de actualizaciones:
Descripción: Sirve para que cada vez que Ubuntu encuentra nuevas actualizaciones no te este avisando todo el rato.
Memoria RAM que consume: 35MB
1- Vamos al Gestor de Actualizaciones: Menú de apagado » Actualizar software… Verán el gestor de actualizaciones, clic enConfiguración… Eso les abrirá una nueva ventana llamada **Orígenes de software** mostrando la pestaña Actualizaciones.
2- Ahí le indican: Comprobar actualizaciones automáticamente: Nunca
3- Cierran la ventana y reinician la PC.
Eliminar las sugerencias de Amazon:
Aplicamos este comando en una Terminal:
sudo apt-get remove unity-lens-shopping
Sustituir el Software Center por Synaptic:
Descripción: Yo haciendo este paso note mucha diferencia, el equipo mejoro notablemente, si el usuario no esta un poco avanzado recomiendo que dejéis el centro de Software le sera más fácil instalar las aplicaciones.
Memoria RAM que consume: 60MB
Eliminamos e instalamos Synaptic:
sudo apt-get autoremove software-center && sudo apt-get install synaptic
Nota: Al desinstalar el Centro de Software también necesitarán utilizar una herramienta para instalar a mano los .deb que tengan en sus PCs, esos que instalamos al hacer doble clic sobre ellos, para eso deben instalar ahora el programa Gdebi.
sudo apt-get install gdebi
Otros procesos que se ejecutan que podemos vivir sin ellos:
Modem Manager(2.7 MB):
sudo mv /usr/sbin/modem-manager /usr/sbin/modem-manager-old
Update Notifier(3 MB):
sudo mv /usr/bin/update-notifier /usr/bin/update-notifier-old
Con eso ya lo tendremos casi todo.
Fuente: DesdeLinux
Bien, a partir de aquí ya hemos terminado de eliminar los programas que nos ralentizaban el equipo, ahora vamos a instalar unas cuantas aplicaciones que nos lo van a optimizar:
Preload:
Descripción: Es una aplicación que se encarga de revisar que programas utilizamos a menudo y los precarga al inicio del sistema logrando que los mismos se inicien bastante mas rápido.
Instalación: sudo apt-get install preload
Zram:
Descripción: Para quienes tengan poca memoria RAM y por consiguiente se sature fácilmente poniendo nuestra computadora mas lenta, este programa “crea bloques basados en nuestra RAM para que funcionen como Swap, pero comprimido y almacenado en la memoria RAM”
sudo add-apt-repository ppa:shnatsel/zramsudo apt-get updatesudo apt-get install zramswap-enabler
sudo start zramswap
Jupiter:
Lo instalamos siguiendo los pasos de más abajo y con solo reiniciar el Ordenador ya se abrirá:
sudo add-apt-repository ppa:webupd8team/jupiter
sudo apt-get update
sudo apt-get install jupiter
CPUFrecq:
Lo instalamos siguiendo los pasos de más abajo y con solo reiniciar el Ordenador ya se abrirá:
sudo add-apt-repository ppa:artfwo/ppa
sudo apt-get update && sudo apt-get install indicator-cpufreq
Como en el anterior este también lo pongo en Performance.
Bueno eso es todo, espero servir de ayuda ha alguien, saludos.
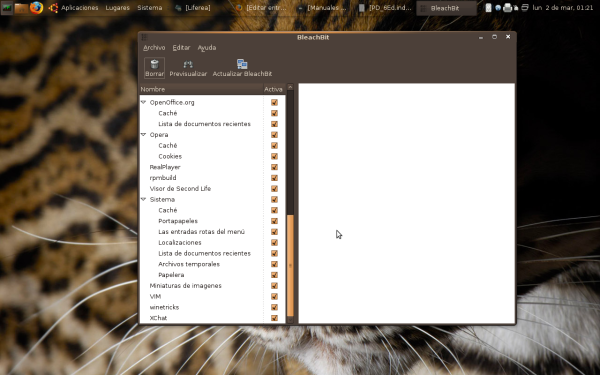
Introducción
Características
- Es sencillo: lee las descripciones, marca lo que quieras, previsualiza lo que vas a borrar, y borra
- Multiplataforma: Linux y Windows
- Código abierto
- Disponible en 49 idiomas
- “Tritura” los archivos para esconder su contenido e impedir la recuperación de inforamción
- Sobrescribe el espacio libre de tu disco para ocultar archivos borrados previamente
- Es una aplicación “portable” en Windows, lo que te permite ejecutarla sin instalación
- Permite crear nuevos limpiadores de forma sencilla, para lo que utiliza CleanerML. Se trata de una tecnología fácil de emplear que te permitirá implementar nuevos limpiadores utilizando XML
- Importa y actualiza de forma automática winapp2.ini, que te permite en Widnows acceder a más de 500 limpiadores adicionales.
- Se trata de una aplicación con un mantenimiento constante, que le aporta frecuentes actualizaciones y características.
Para que utilizar BleachBit
Limpiadores
Limpiadores avanzados
- Limpiar la memoria y la memoria de intercambio en Linux
- Borrar los enlaces rotes en Linux
- En la versión 3 de Firefox, te permite borrar el historial, sin tener que eliminar el archivo completo, con opción de “triturar” el historial.
- Te permite, en Linux, borrar los idiomas que no empleas.
- Limpias la caché de APT en Debian, Ubuntu, Kubuntu, Xubuntu y Linux Mint
- Ejecuta yum en CentOS, Fedora y Red Har para eliminar la información de los paquetes ya instalados.
- Busca basura como Thumbs.db y .DS_Store
- Borra la lista de documentos recientemente abiertos en OpenOffice sin tener que borrar por completo el archivo Common.xcu.
- Sobrescribe el espacio libre de tu disco para ocultar archivos borrados previamente.
- Vacías las bases de datos de Firefox, Chromium, Liferea, Thunderbird y Yum, libera espacio sin borrar información y mejora la velocidad.
- Eliminar la inforamción privada de los archivos de configuración sin borrar por completo los archivos

La instalación es muy sencilla. Descarga el programa desde aquí, donde podrás seleccionar tu Distro preferida. Una vez instalado, podrás ejecutarlo desde Aplicaciones/Herramientas de Sistema/Bleachbit. Ojo, podrán ingresar también con privilegios de Administrador.
Un abrazo y ¡besos de colores! – RCVicent
Quizás te interese:

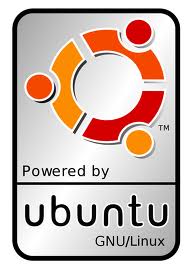
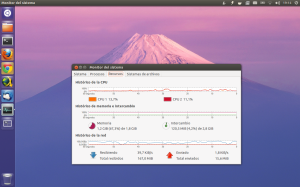


Pingback: Como mejorar Ubuntu - Universidad Popular de Permacultura